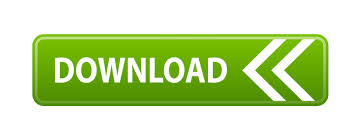
#Vectric cut2d software
The software also supports Windows drag and drop functionality to quickly add pieces of 2D artwork into an existing file directly from Windows Explorer. Windows Explorer can make use of these thumbnails to show you a preview of each file when you browse a folder. Drawings are not, therefore, printed at actual size and are not printed across multiple pages.įiles saved from the software (*.CRV) include a thumbnail image. The printed view is always scaled to exactly fit the currently selected page size (including allowance for margins). The Print Preview command on the File menu allows you to check the layout of your page before you print. When the OK button in this dialog is clicked, the view will be printed. The standard Windows printer dialog allows you to select the printer and adjust its properties. Simply select the view you wish to print (2D or 3D) and then click the Print command. The contents of either the 2D or 3D Preview view can now be printed using the Print command on the File menu. The tool can also be ramped into the job to reduce cutter stress when entering the material.

If the Z depth of the pocket exceeds the specified maximum allowed cutting depth for the tool in a single pass, the software will automatically generate multiple passes.Įither climb or conventional cutting directions can be specified in order to produce the best edge finish for your selection of material and cutter. Just select all the vectors defining the shapes you want to cut and the program will sort the vectors to identify islands automatically and offset the boundaries for the selected tool radius. The Pocket toolpath makes machining the material away from inside a vector shape efficient and easy to achieve. This allows both new and experienced users to decide how much information they need to be presented with when creating this frequently used function.įast and Efficient Pocketing – optimizes use of two tools The software has been structured to let you customize whether you just want simple options for quick cut-outs or whether you want to access more advanced features to control cutting on particular material.

It is used for some of the simplest and also the most complex things you may do with your CNC. The Profile toolpath is probably the most important toolpath option available. This is often used when profiling with a V-Bit tool, where with a conventional toolpath the tool will 'roll' round a sharp external corner leaving a radius on the chamfer created by the tool, with the 'square corners' option an angular chamfer will be created. The number of passes on a cut can be edited very precisely to allow very thin final cuts or to individual add or remove particular cut depths.Ī very powerful feature is the ability to specify that square corners are required. Profile around the Outside / Inside of open shapesĬutouts can be done in multiple passes depending on the maximum cutting depth of the tool used and a positive or negative allowance can be specified to either 'under cut' or 'overcut' the shape if required.Advanced Ramp options for controlling how the cutter enters the material, reducing heat build-up and wear.Lead In / Out and Overcut distance to prevent dwell marks appearing on components.
#Vectric cut2d plus

#Vectric cut2d manual
Full control of cut direction is offered along with either automatic or manual control of tool entry point for each shape. The Profiling automatically offsets for the tool radius and sorts nested shapes to ensure that inner shapes such as the center of a letter 'O' are cut before the outer shape (so parts are not released from the material before they are cut). Simply select the vector shapes you wish to profile, select the tool from the tool database and the software will do the rest. Using the profiling toolpath strategy, objects can be cut out quickly and efficiently. This influences the positioning of the vectors and models so that geometry on each side is created in the appropriate positions relative to the opposite side. You can change that, retrospectively.ĭefine how you want to flip the material for double-sided projects from the Job Setup dialog. In the Job Setup dialog, you can pick whether you want to create a single-sided or a double-sided job. It avoids the need to have 2 sessions, one for each side. This adds the ability to create double-sided projects in the same session.

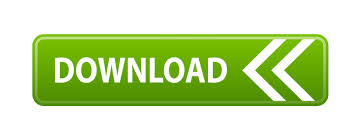

 0 kommentar(er)
0 kommentar(er)
